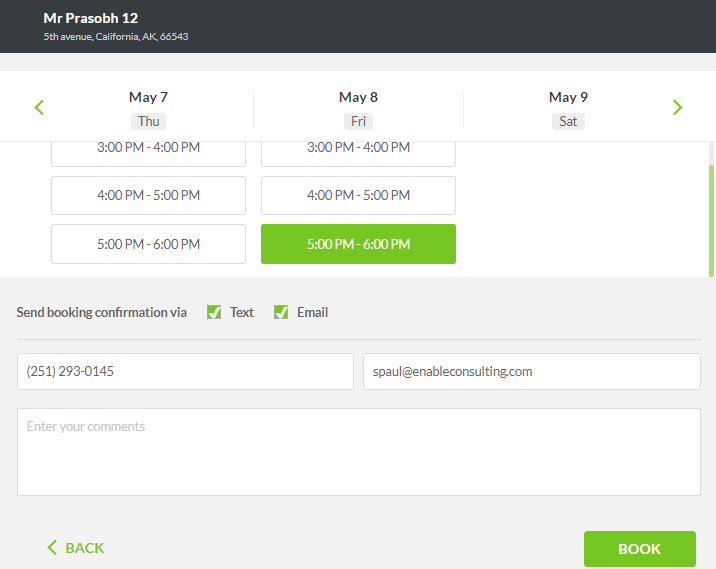Archive - Tridiuum ONE Connect - Call Center Application Quick Tip Guide
This Quick Tip Guide is to be used as a reference to common features on the Scheduling Override feature, HOLD appointment feature, and filtering/searching for providers when scheduling appointments.
1. Scheduling Override
The scheduling override functionality is used as a way to skip the Tridiuum ONE Connect (EPN) Screener to schedule an appointment for a patient. This functionality will ONLY appear after a patient has a BHI score in the system.
When to use the scheduling override functionality:
- Patient was referred internal, but it's been determined by a care navigator or other user that the patient can meet with an External Provider.
- Patient was referred to OD Triage, but after further examination it's been determined the patient can meet with an External provider
- Patient was referred to the Care Navigator and the care navigator determines the patient can meet with an external provider
- Patient was referred to an external provider via the call center screener, but the user was disconnected with the patient or unable to find an appointment date or time that worked for the patient. The scheduling override functionality can be used to view provider appointment slots and book an appointment.
NOTE: Check in the Health Connect media tab to see if patient completed a Call Center (EPN) screener first to determine if a scheduling override has been approved in Tridiuum. If the EPN screener has not been completed, just simply go through the complete screener with the patient to determine how the patient should be routed.
When wanting to use the Scheduling Override function, the following questions should be answered in order to ensure the provider who will meet with the patient has a phone number, knows what insurance they take, knows what their reason to be seen is, and who called to schedule the appointment for the patient.
- "If we get disconnected, what is the best phone number for me to call you on?"
- "Select patient insurance from the options below."
- "What is the reason you would like to be seen?"
- "Are you calling about yourself or someone else?"
When you get to question 5, click the GREEN "X" in the top right corner to begin using the scheduling override function.
2. The appointment HOLD feature
IMPORTANT NOTE: It is messaged to the external providers that this HOLD does not guarantee the appointment. If this does happen, the patient’s next step is to call the local call center, go through the call screener completely, and if the patient is found eligible for treatment (thus eligible for external referral), the call center staff can then identify and offer the held slot to the patient. If the patient accepts the slot, then the slot is booked; thus concluding the authorization-to-treat piece from the Medical Center.
There are 2 circumstances on how the HOLD feature can be used:
1. PATIENT CONTACTS PROVIDER DIRECTLY:
When a patient contacts an external provider to schedule an appointment, the provider has the ability to schedule a "HOLD" appointment for the specific patient by typing in their MRN and holding a time slot for that patient. The patient will then be instructed to contact their medical center to book the held appointment with the provider. The appointment that is held for the provider will appear at the top of the provider list without additional filtering to ensure that the patient appointment can be booked without having to search for the provider and appointment.
2. PATIENT CONTACTS CALL CENTER AND REQUESTS SPECIFIC PROVIDER:
If the patient requests to meet with a specific provider and the provider does not have availability open, the patient can reach out to the provider to ask them to schedule a hold appointment for them. The patient will need to give the provider their MRN, name, and date of birth to ensure the correct patient has the appointment held for them. The provider can add the hold appointment to their schedule. Once the user starts the call center screener, simply type in the patients MRN to search the patient, confirm and start the screener, complete the screener as necessary (if wanting to schedule override, follow the same steps and answer the first 4 questions), when you get to the scheduling screen, you will notice the appointment that was held for the patient with the provider at the top of the list.
ADDITIONAL ITEMS TO NOTE ABOUT THIS FEATURE:
Only 1 appointment can be held for each patient, meaning there will not be multiple appointments held for a patient if they contact multiple providers.
The appointment slot is only visible to the call center agent who is taking the call with the intended patient the slot was made for. The slot is associated to the intended patient’s MRN, so the held slot will not be visible for appointment options for another patient; thus, nobody else can accidentally book the intended appointment with another patient.
If the patient declines the appointment that is held for them, the call center application user does not have to select the held appointment and can select another appointment with a different provider if the patient chooses to.
If the patient changes their mind and would like an appointment with a different external provider, and if you are trying to accommodate this request by reaching out to the desired second external provider (if that second external provider does not already have availability in Tridiuum), the original held appointment must be cancelled by the first provider in order for the second provider to schedule a new held appointment for that patient.
- The first external provider must be contacted by medical center staff or the patient in order to know to remove the hold appointment from their schedule
3. Filtering and Searching for Providers
If you're scheduling a patient appointment, if there are a limited amount of providers or no providers appearing, this could be due to a number of factors which we will provide clarification on how to do. To search for more providers for a patient, there are a number of ways to change the filtering to ensure that more providers appear to be scheduled with the patient: The following guide will help show users how to filter to show maximum amount of providers.
More Filters:
1. Search field: You can search by provider name if looking for a specific provider. NOTE: THERE IS A CHANCE THE PROVIDER YOU ARE SEARCHING FOR WILL NOT APPEAR DUE TO THEIR PROFILE NOT MATCHING TO THE PATIENT (ex: insurance or client focus do not match.)
2. Start Searching From: The date range automatically displays 2 days from todays date. The next 7 days will load with the search and the prior 2 days. We have added the ability for an infinite scroll. This allows the user to easily scroll for future appointments without having to have an end date. The system will load 7 days at a time as to not impact the download time for available appointments. The list of providers with available appointments will populate at the bottom of the list of providers as you extend the time period. NOTE: IF A PATIENT WOULD LIKE A SAME DAY APPOINTMENT, IT IS RECOMMENDED TO REACH OUT TO THE PROVIDER WHO THE APPOINTMENT WOULD LIKE TO BE SCHEDULED WITH AS A COURTESY TO THE PROVIDER AND PATIENT TO ENSURE THAT THEY CAN BE SEEN.
3. Time Preference: Filtering by time preference will allow you to search for providers with appointments available in the morning, afternoon, evening, or anytime. Morning appointments are considered before 12:00 pm. Afternoon appointments are between the hours of 12:00 pm to 4:00 pm. Evening appointments are considered anytime after 4:00 pm.
4. Type: Filtering by In person or virtual session
5. Patient location: This field auto populates the patient's address from HealthConnect. NOTE: If the patient does not have a preference on how close to meet with a provider, you can REMOVE the patient's address or CHANGE to a different address if the patient would like to find a provider close to their place of employment, a family member, or other location.
6. Travel Radius: Similar to patient location, you can find more providers by expanding the mileage radius on distance travelled. NOTE: OCCASIONALLY PROVIDER MILEAGE MAY SHOW AN INACCURATE AMOUNT OF MILES (100+ MILES AWAY). THIS IS DUE TO THE MAPQUEST SEARCH NOT FINDING THE PROVIDERS ADDRESS DUE TO THEIR ADDRESS BEING INPUT INCORRECTLY. IF THE PROVIDERS ADDRESS IS INCORRECT, REACH OUT TO THE APPROPRIATE CONTACT TO DISCUSS WITH THE PROVIDER TO CHANGE THEIR ADDRESS.
7. Show Enhanced filters: Additionally, this allows users to filter by provider gender preference, preferred language the provider speaks to match with the patients preferred or native language, transportation access (do they offer parking, are they near public transportation, para-transit accessible, or do they have no accommodations), Insurance field (this option can not be edited as this is the patients designated insurance), the type of therapy the provider specializes in (such as cognitive, EMDR, or MBCT, etc.), providers who specialize in LGBT issues, or if the patient requires physical assistance at the site (are they handicapped and need handicapped parking, etc.)
NEW! Call center agents are now able to filter available appointments for virtual and/or in person.
Choosing the “In person” checkbox will display the providers with In person availability slots.
Choosing the “Virtual” checkbox will display the providers with Virtual availability slots.
Choosing/Deselecting both will display all the provider’s available slots.
By default, both In person and Virtual will be checked when the user opens the filter section.
MAKE SURE TO CLICK "REFRESH LIST" AT THE BOTTOM TO APPLY THE FILTERS WHEN SEARCHING. Click "Reset All" to reset the filtering options. Click "X" to close out of the filtering menu.
4. Co-Pay Verification
After you have completed the EPN screener and a patient has been determined to be eligible for external provider, we will check with Experian service to verify the patients copay, type of insurance and co-insurance at the time of booking. The copay amount will display in the confirmation page for the call center agent.
There is guidance text that instructs the providers to confirm copay and insurance at the time of the visit via their typical insurance confirmation routes. This is because the Experian service is only checked at time of booking and insurance and copay can change between booking at the actual appointment. They copay amounts are provided as guidance and should never be relied on for actual charges without confirmation via conventional channels.
Occasionally the Experian service cannot determine copay because of the complexity of the plan (a high deductible or a co-insurance plan, for example). In this scenario, the system will continue to display "call to confirm benefits," and not display a copay.
5. Messages and Notifications
Appointments Created by the Screening Application
New appointments booked through the screening application can now send appointment notifications via Text.
5. OD Triage Workflow
Steps for OD triage clinician when a patient is warm transferred to OD triage from the call center and then determined eligible for external referral.
Below are 3 scenarios that explain the necessary steps in order to be able to book a patient to an external provider through Tridiuum.
Example 1:
- Patient starts a call center screener and tiggers the HARM alert by answering “sometimes.” Patient is sent to OD triage and the screener ends. OD triage determines the patient can be booked to an external provider. OD transfers the patient to the call center to book or can book the patient themselves. To do so they start another screener with the same patient and after answering the first few questions (phone number, insurance, reason, etc.), the homicide question is skipped and the screener moves to suicide question (CSSRS2). The patient completes the call center screener and then is booked to an external provider.
Example 2:
- Patient starts a call center screener and answers “never” to the homicide question. Then the patient answers the suicide (CSSRS) questions to trigger a Suicide (SUI) alert. Patient is sent to OD triage and the screener ends. (there was no harm alert, but there was a SUI alert). OD triage determines the patient can be booked to an external provider. OD transfers patient to call center to book or can book the patient themselves. To do so they start another screener with the same patient and after answering the first few questions (phone number, insurance, reason, etc), the patient will again be asked the homicide question, answer “never.” The patient is then skipped over the Suicide (CSSRS) questions and the next question to display is the how well have you been getting along emotionally (alongepmh).
Example 3:
- Patient starts a call center screener and triggers the HARM alert by answering “sometimes.” Patient is sent to OD triage and the screener ends. OD triage determines the patient can be booked to an external provider. OD transfers patient to call center to book or can book the patient themselves. To do so they start another screener with the same patient. The homicide question is skipped and the screener moves right to Suicide (CSSRS2). Answer the CSSRS questions to trigger a SUI alert. The screener will end again with the outcome of OD triage. OD then determines to send the patient internal or that the patient is ok to go external. The 3rd screener is started where the homicide and suicide questions will be skipped and the patient will go to how well have you been getting along emotionally (alongepmh) question. (Same workflow if suicide is triggered and then homicide on 2nd screener)
© 2023 Lucet Health. All Rights Reserved. The information contained on this website is intended for use by Lucet Health authorized customers and users and may not be shared, distributed, copied or reproduced without the express written consent of Lucet Health.
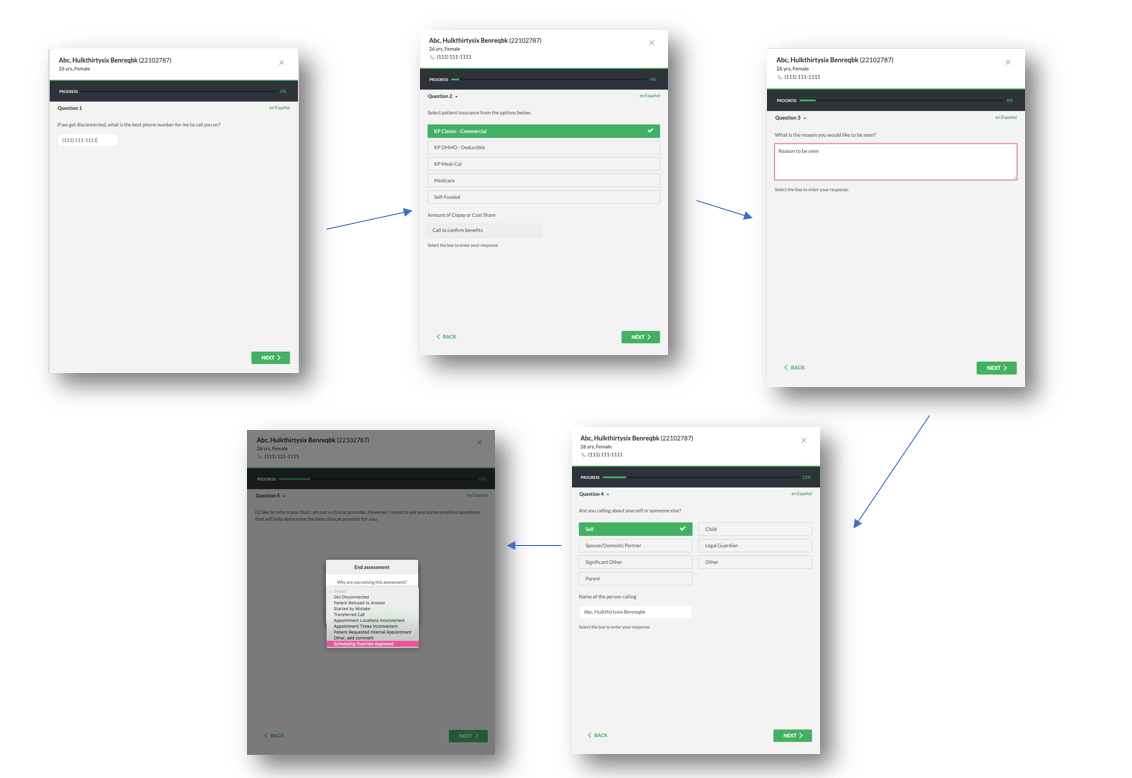
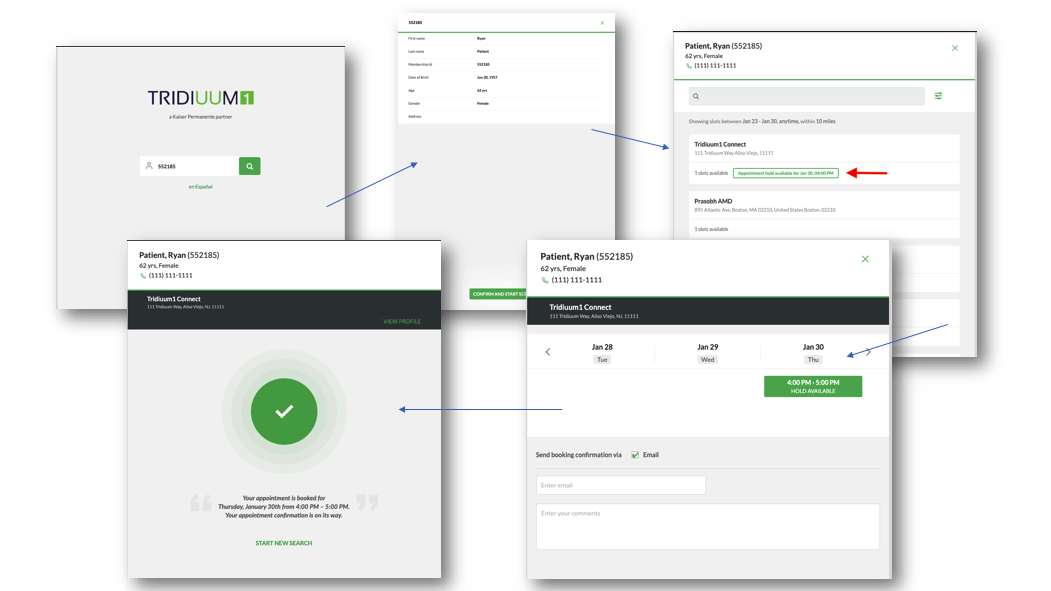
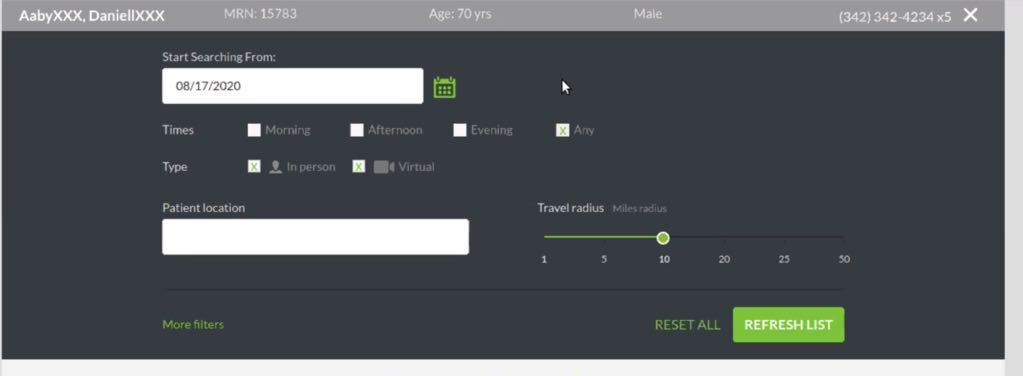
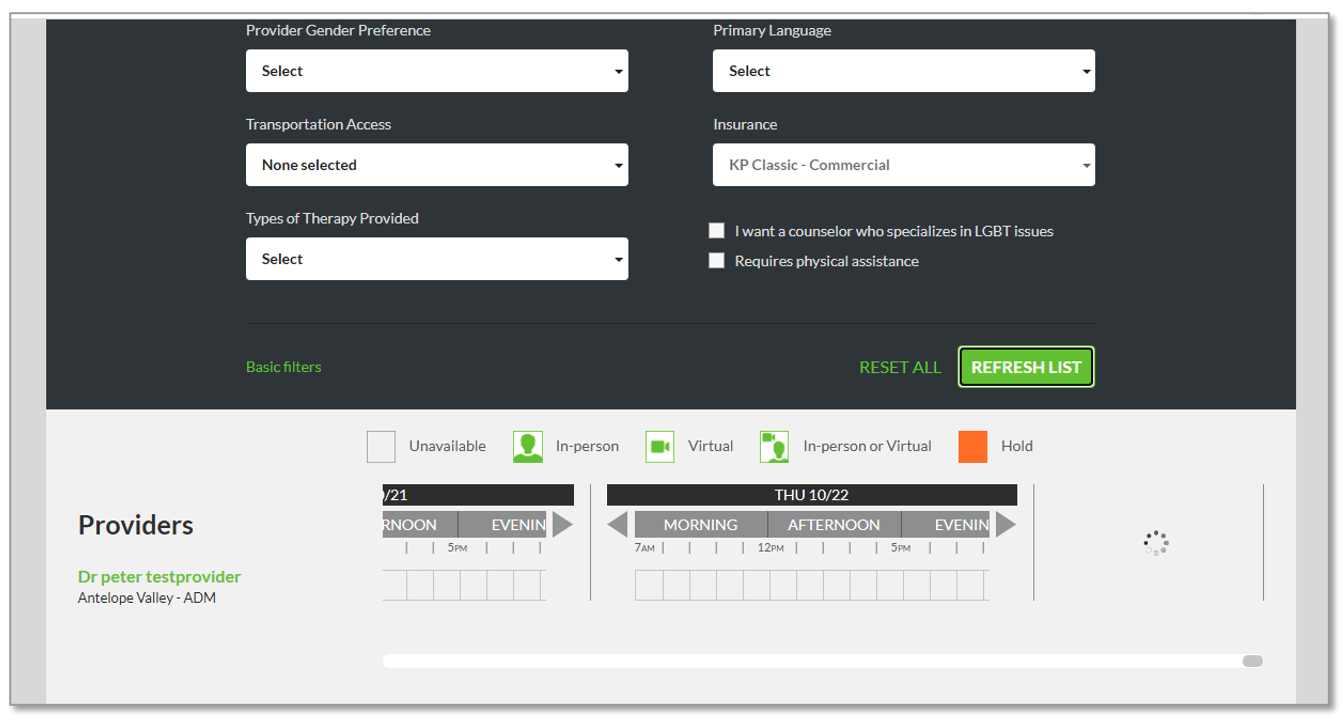
.png?version=1&modificationDate=1589315616971&cacheVersion=1&api=v2&width=449&height=400)