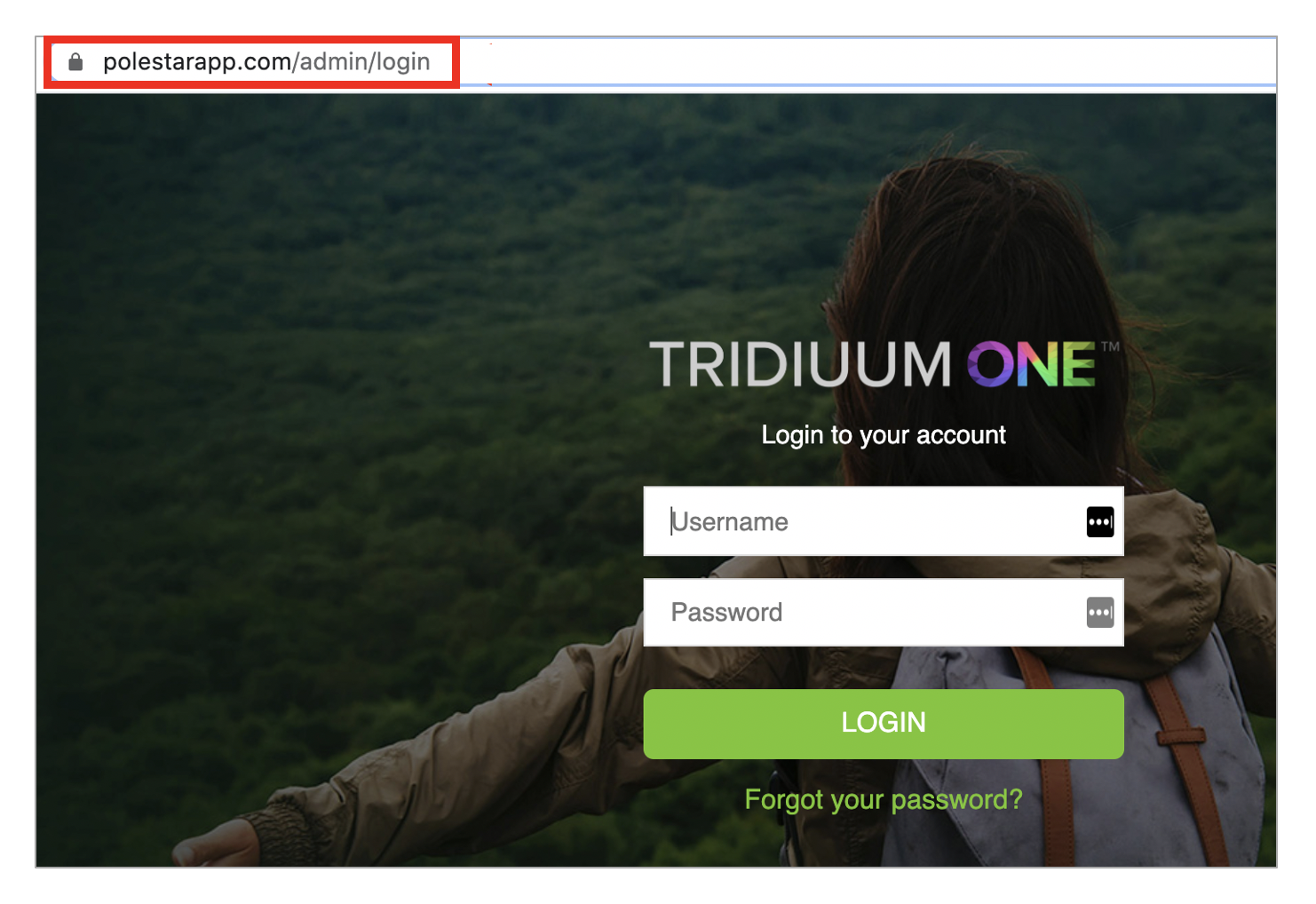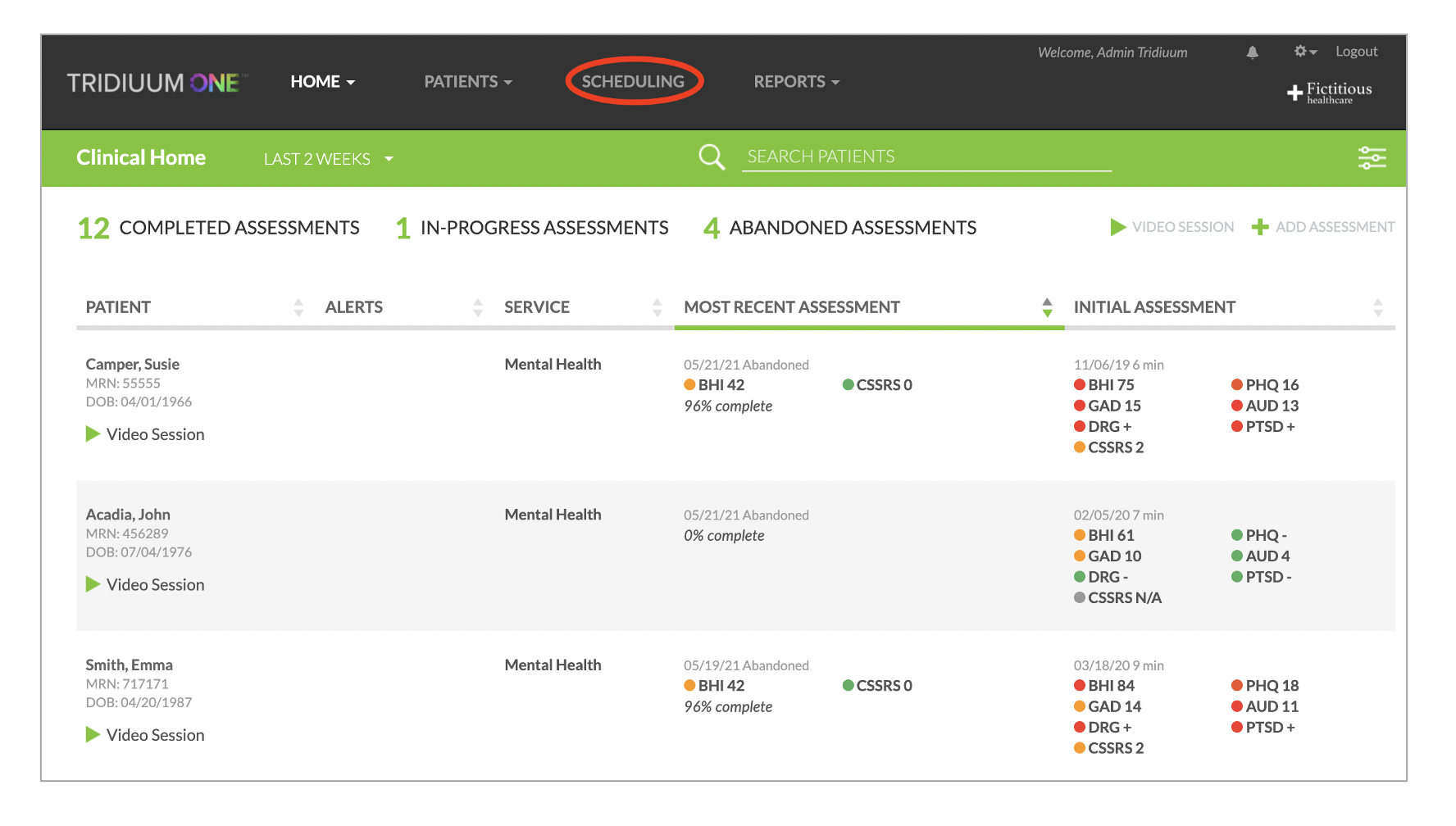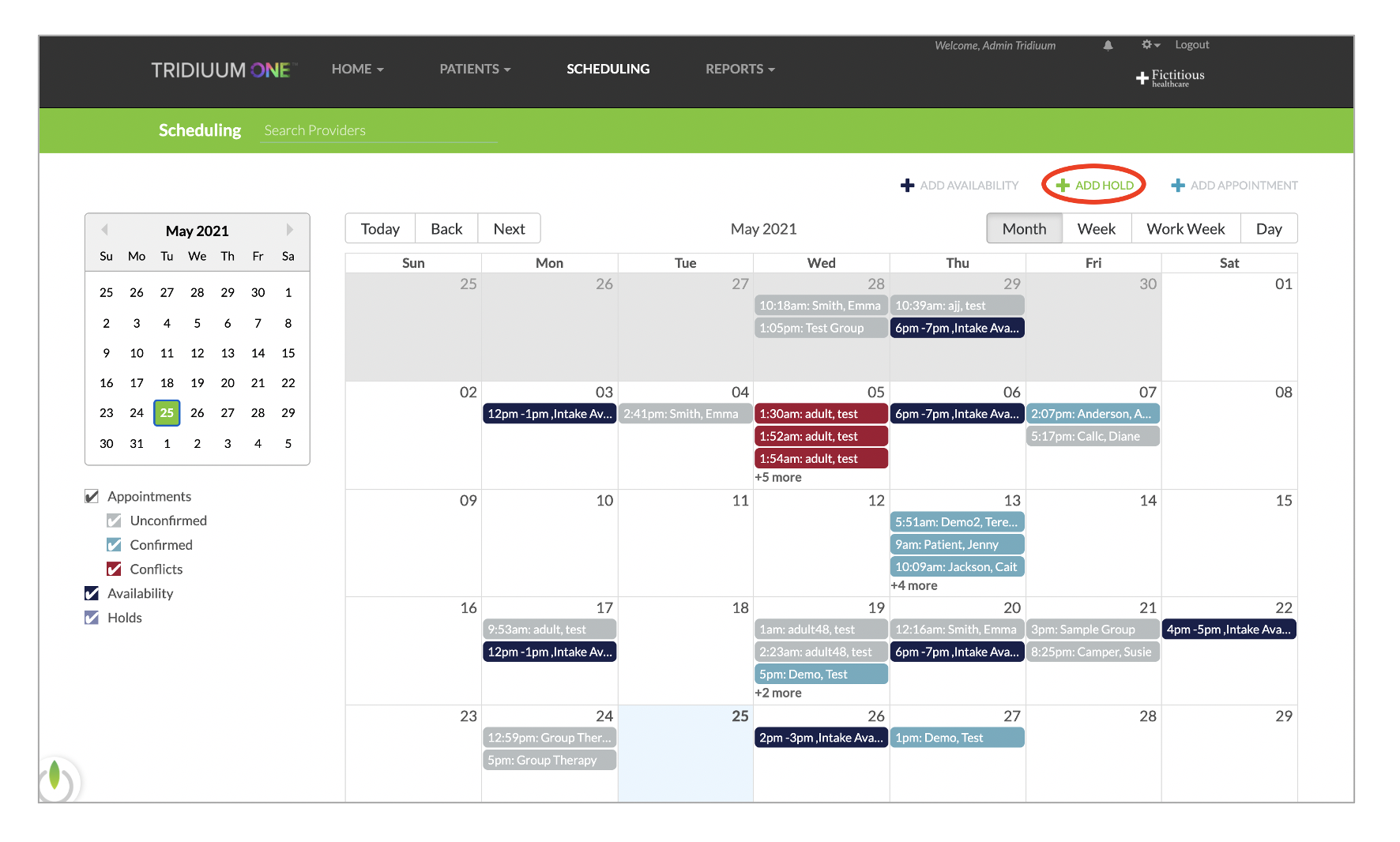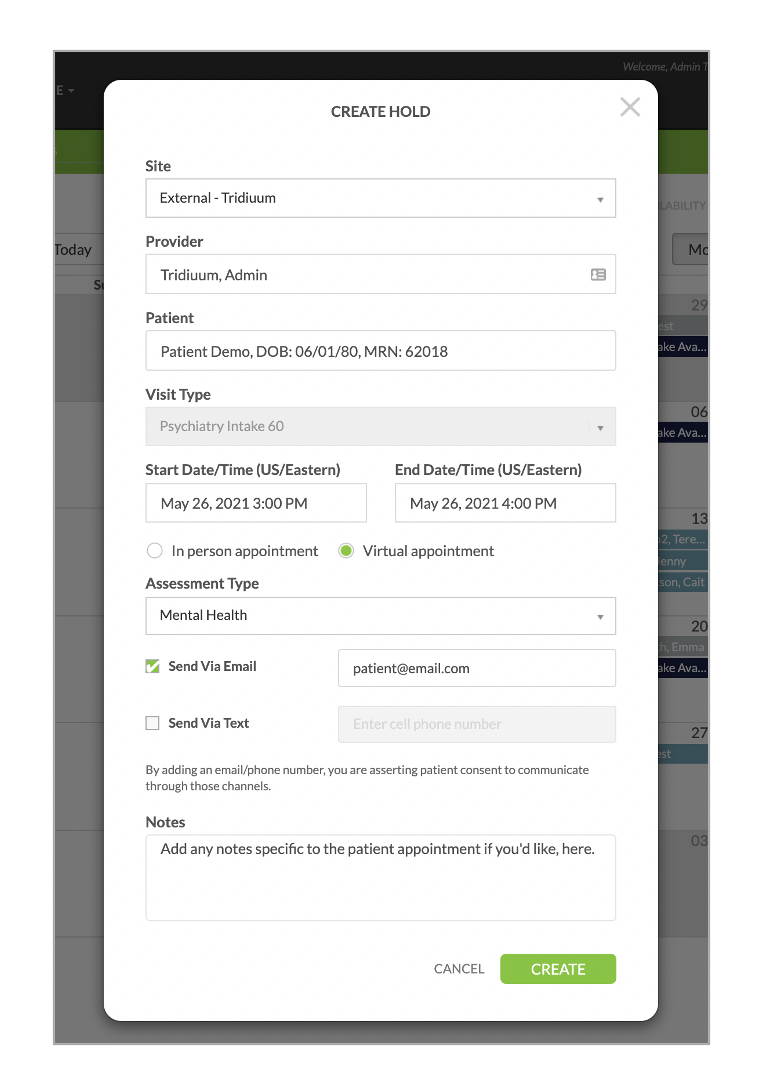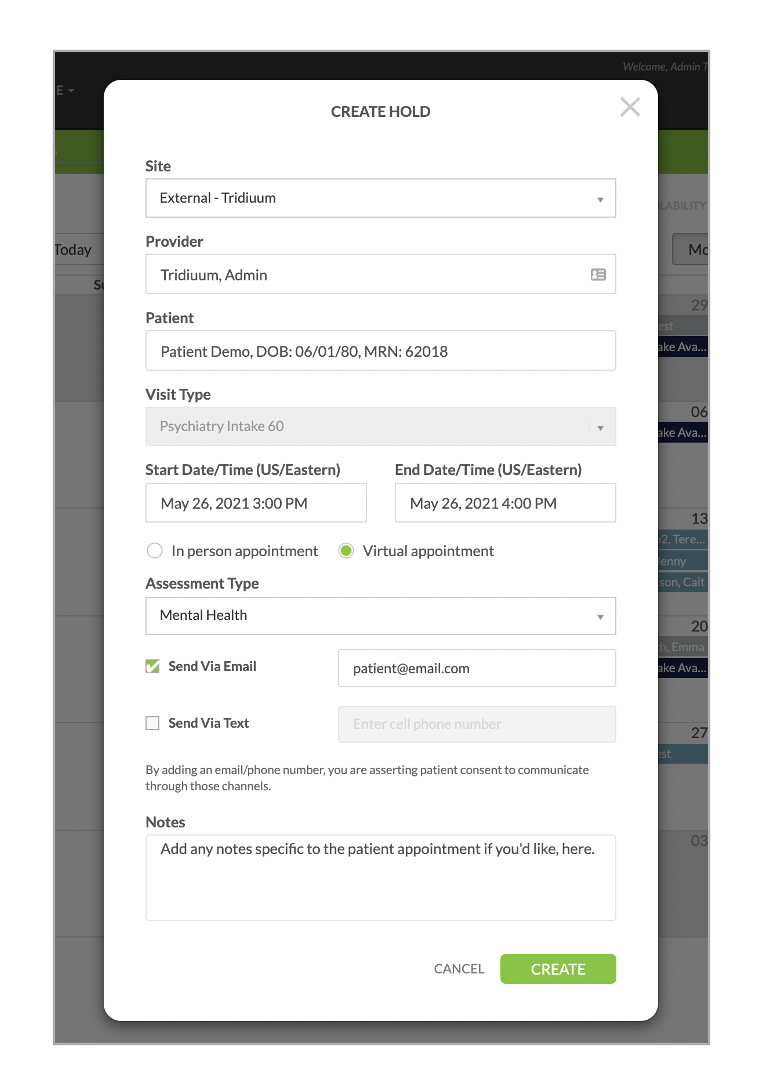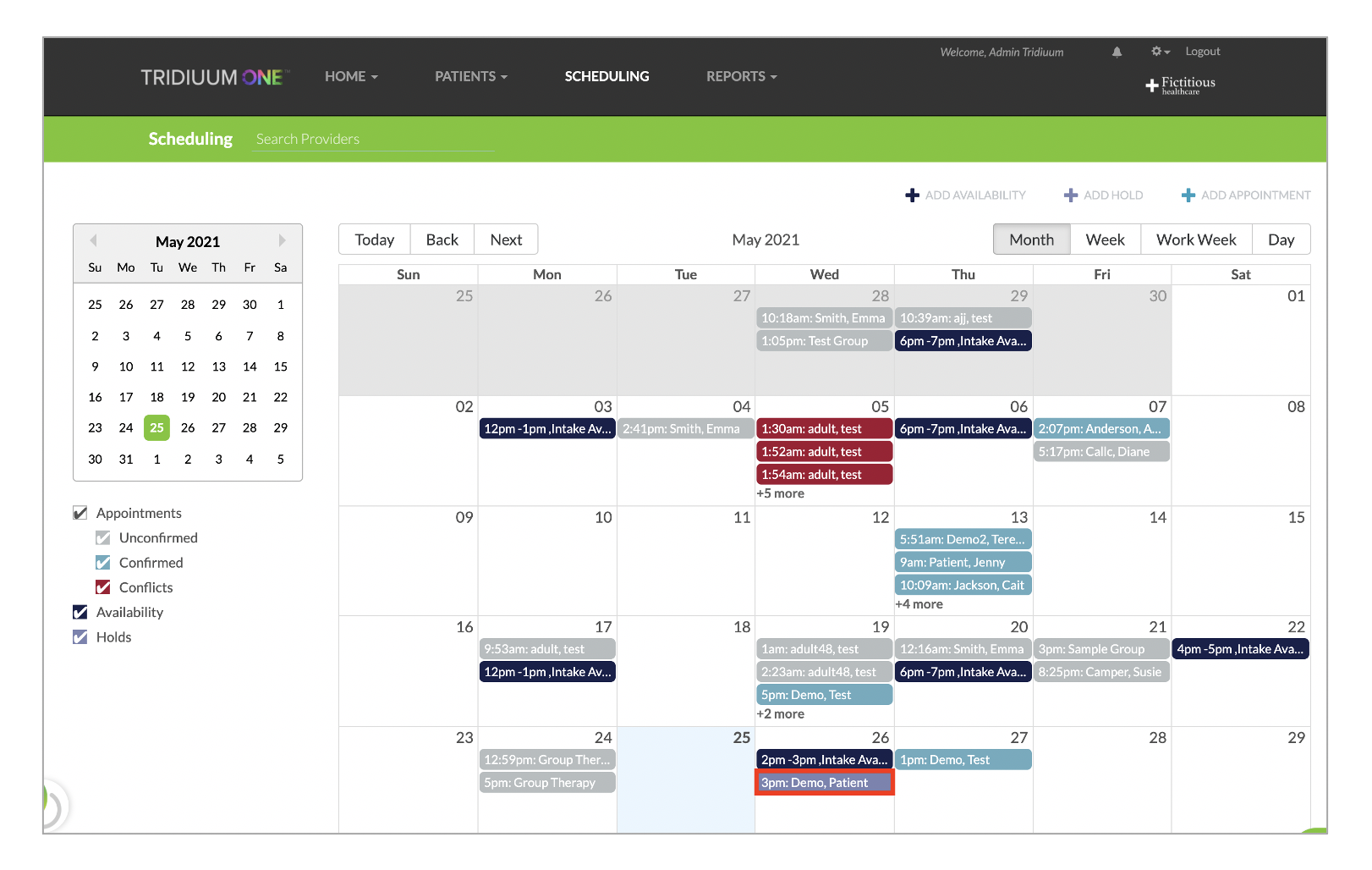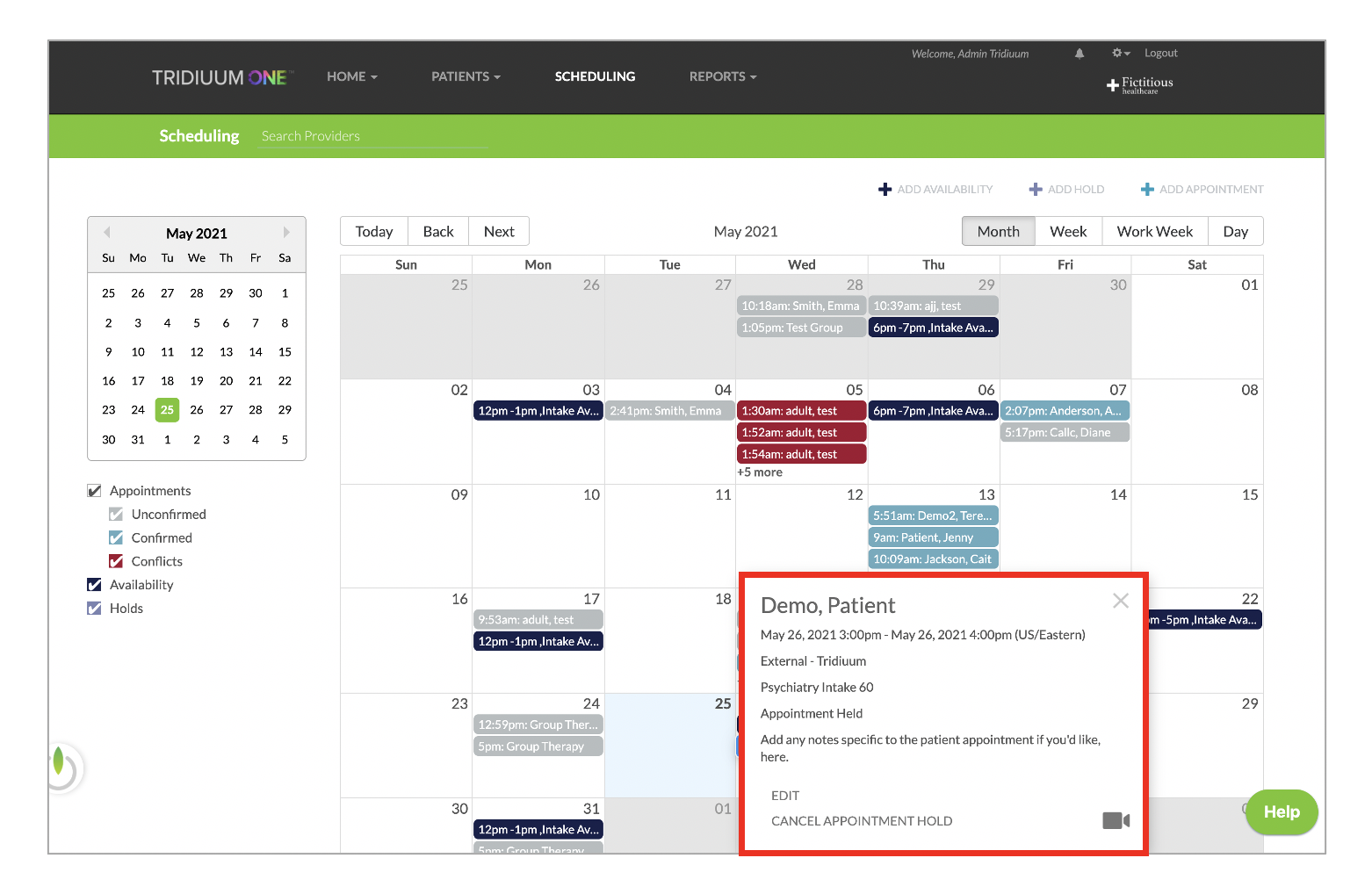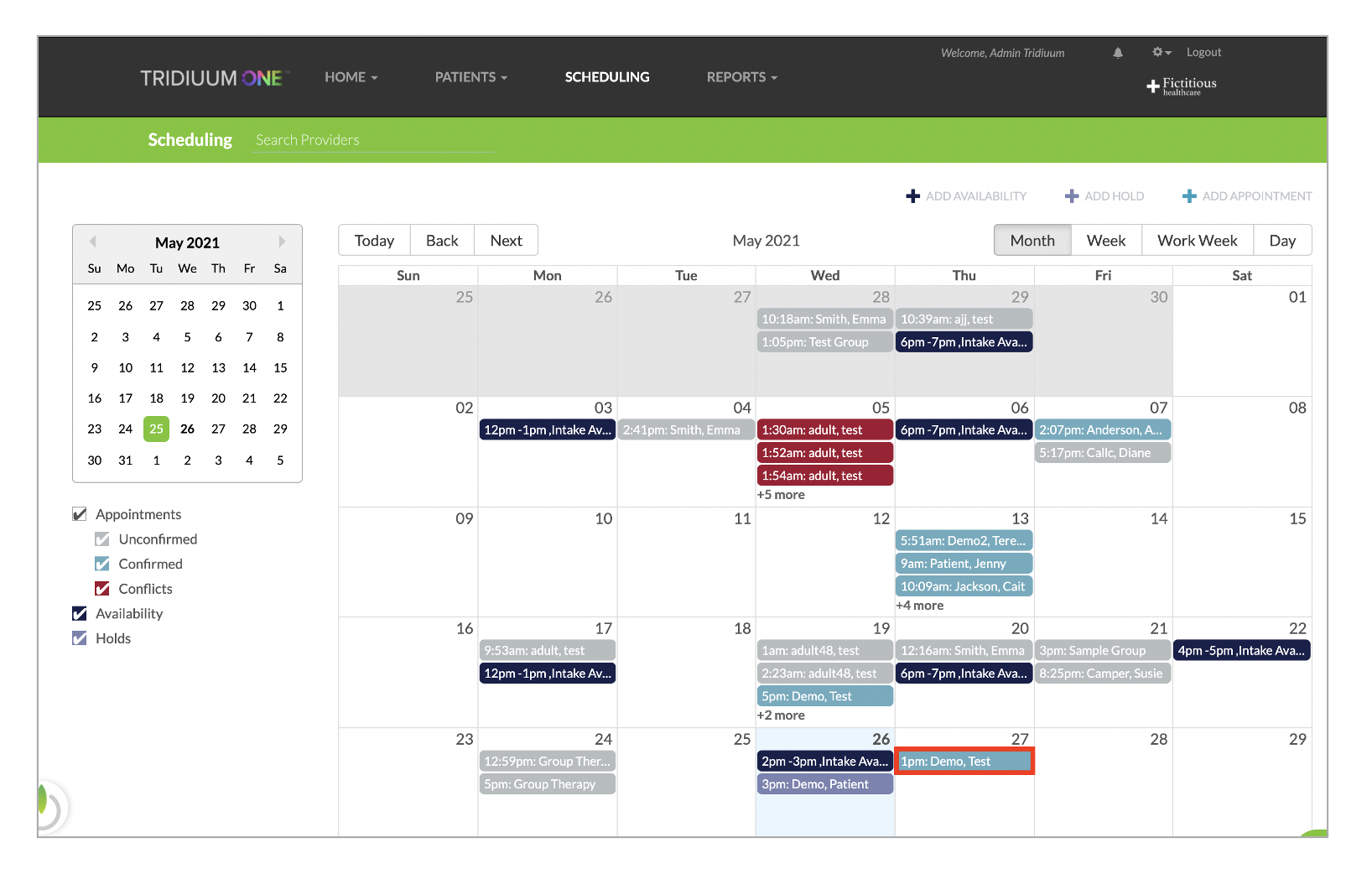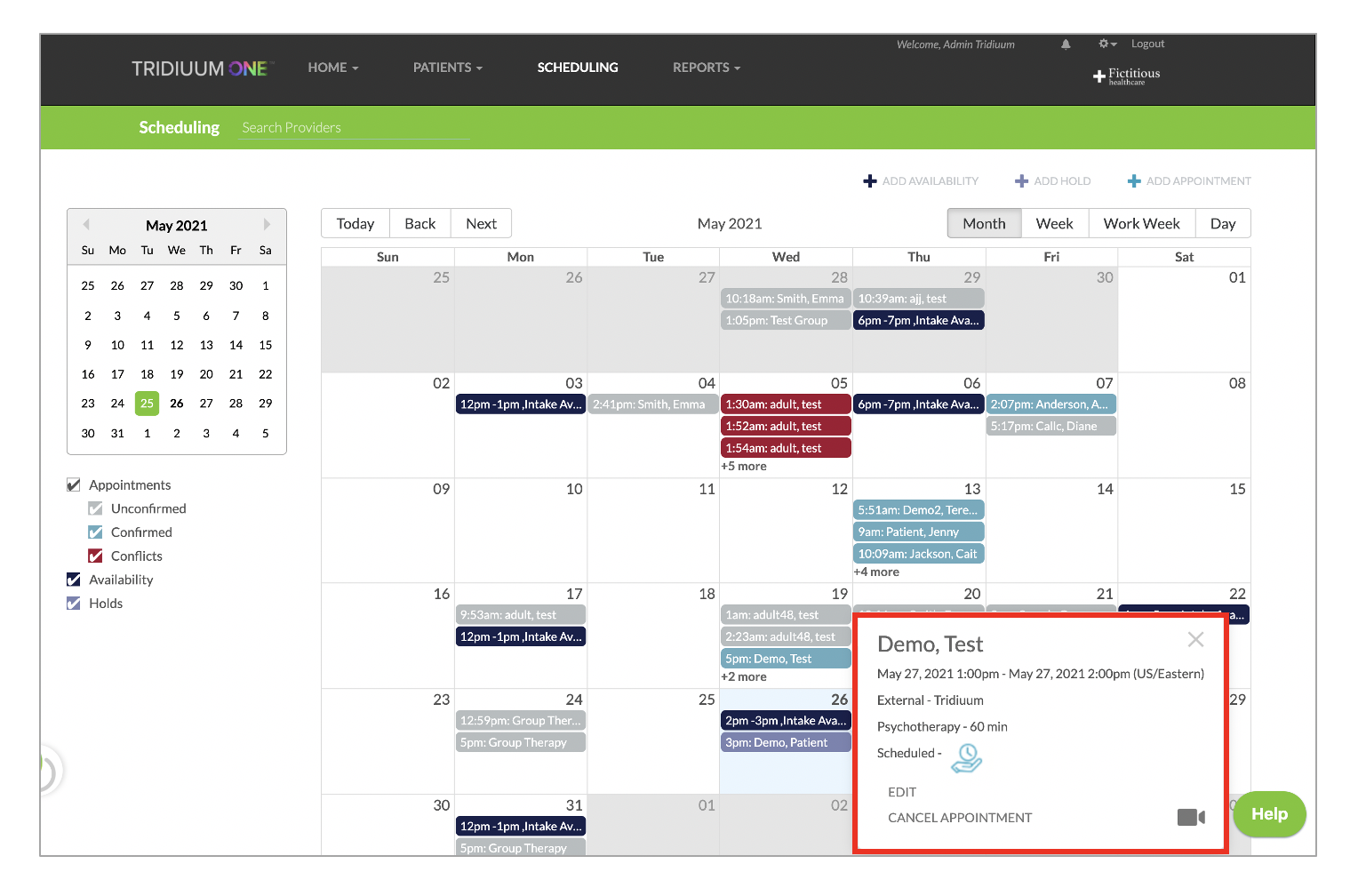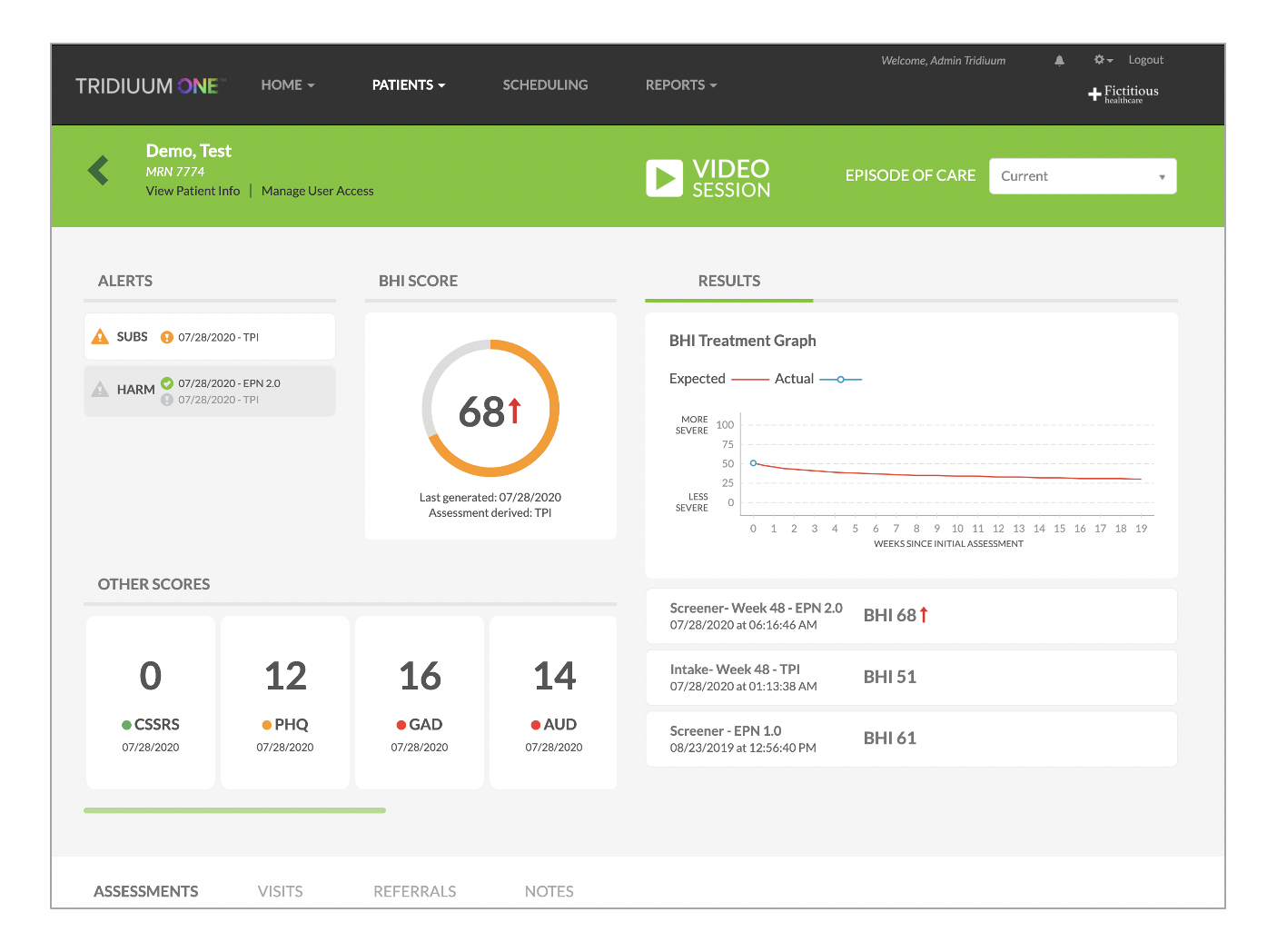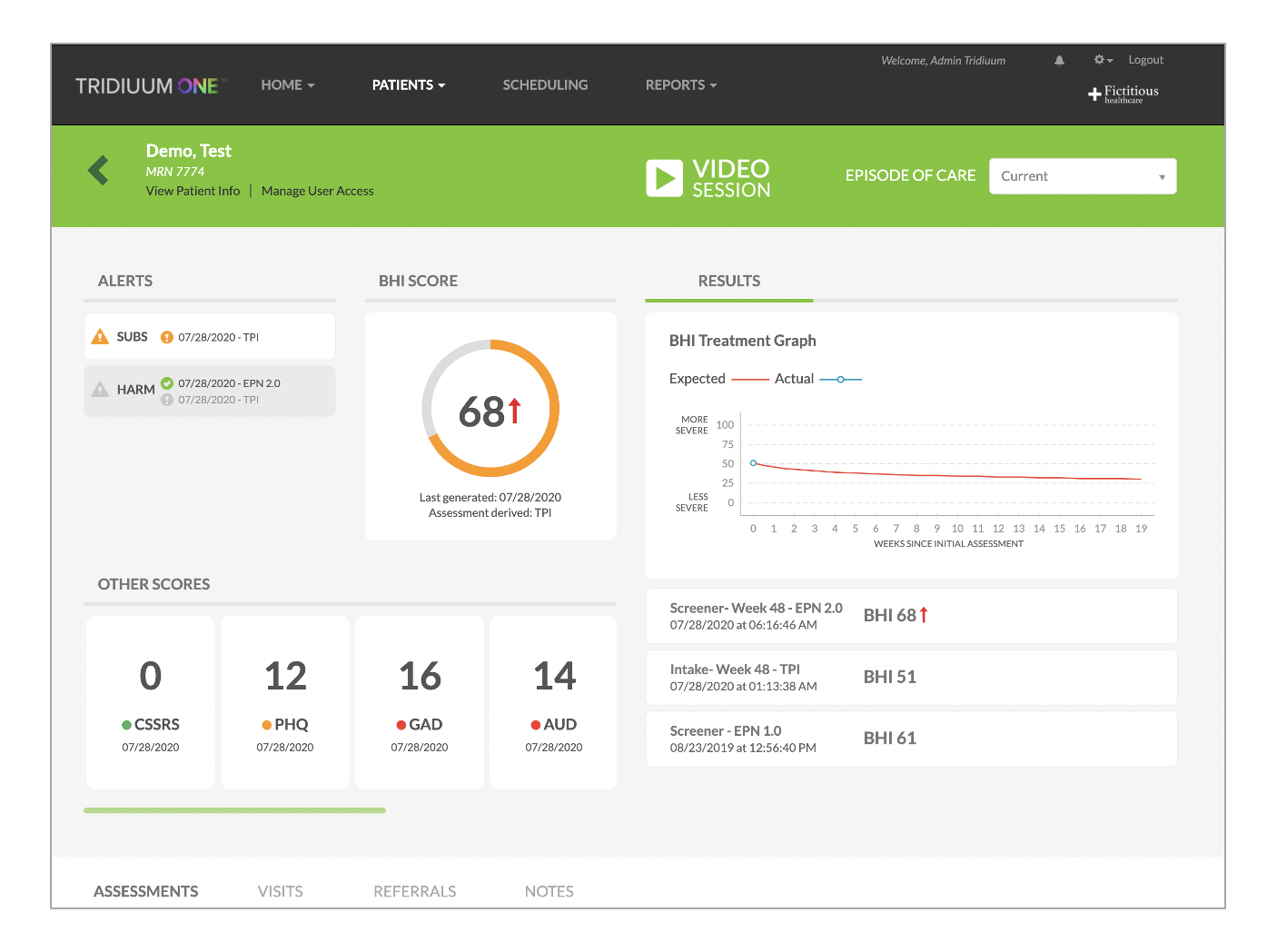...
Login to Tridiuum by going to https://polestarapp.com.
Click on the SCHEDULING tab to take you to your scheduling calendar.
Click on +ADD HOLD.
The CREATE HOLD box will appear to input the appointment information. If you belong to more than one Site, select the Site you’d like the appointment at, the patient MRN (Tridiuum will search for the patient MRN in the organization's electronic health record system), enter the Start Date/Time and End Date/Time that the appointment will be scheduled for (appointments will always be 1 hour long, as this is for intake appointments ONLY). Indicate whether the appointment will be an In person appointment, or virtual appointment. Choose your Assessment Type. Select email, text, or both by checking the corresponding box. Enter or confirm patient email address/ phone number. Also, add any notes you’d like to add about the patient or appointment for your purposes. Click CREATE to add the appointment to your calendar.
Do not input any leading zeros when entering the MRN. Example: If patient’s MRN is 00001234, input 1234 as the MRN. Once MRN is input, click on the ‘Start Date’ box so the system knows you are done inputting the MRN which will allow it to confirm the MRN with Kaiser and populate the box with the patient’s info as seen in screenshot below.
The appointment held for the patient will appear in purple on your Tridiuum calendar.
To edit or cancel the appointment, click on the appointment and click EDIT if you need to edit the patient's appointment time or click CANCEL APPOINTMENT HOLD if you need to cancel the appointment.
If you need to edit or cancel the appointment, the patient needs to be contacted about any changes to their appointment with you. There is not automatic notification sent to patients of cancelled or changed appointments.
If the patient is eligible to meet with an external provider and the patient has chosen to book the appointment with you, the appointment will appear in blue on your calendar. You will notice that the time was scheduled with you from the Call Center.
You can then view the patients information in detail by clicking on the patient name. When you click on the patient name you will be taken to the Patient Detail Page. This patient will now appear on your patient list and will be accessible until the patient has completed treatment with you.
| Info |
|---|
To hold an appointment using the Tridiuum ONE Connect iPad application, view the instructions here How to Add a Hold Appointment for a Patient Using Tridiuum ONE Connect |
...